仕事で2年半ほど使っているノートPC(DELL Inspiron 15-3567)が遅くなってきたので、内蔵HDD(ハードディスク・ドライブ)をSSD(ソリッドステイト・ドライブ)に換装します。同時に、メモリーも4GB追加して、計8GBにします。
PCの処理速度低下の原因は色々ありますが、その第1(律速段階)は、HDDのシーク増だと思います。シークとはHDDのヘッドがトラックをまたいで忙しく動き回る動作で、これが日に日に増していきます。シーク増加の原因も多々ありますが、ソコのところは深く追求しないことにして、そもそもシークが存在しないSSDに取り替えて、一気に解決したいと思います。
PCの処理の遅さに我慢できなくなったら、耳を澄ましてみて下さい。「コロコロコロ」とか「チリチリチリ」とシーク音が鳴り続けているときがあります。こんな時は、SSDへの換装のタイミングだと思います。今、SSDも500GBで8,000円程度になり、手の届くデバイスになってきましたね。
【うちのDELLスペック】
COREi3 6006U 2GHz/RAM 4GB/HDD 1TB/Win10 HOME 64bit/DVD RW
DELLは、サービスマニュアルがネット上に公開されているので、予め見ておくことをおすすめします。
【今回買ったもの】
・SSD HP S700 2.5” 500GB ツクモで 6,908円
・2.5inch HDD・USBケース HDE-04(USB2) ツクモで 882円
・中古メモリー DDR4 PC4-2666V-SC0-11 4GB ヤフオクで1,800円
【1.クローンの作成】
1)SSDをHDDケースに入れて、PCにUSB接続します。このケースは、SSDのSATA接続をUSBに変換するもので、この換装作業のみに必要だったのでUSB2の廉価なものにしました。
2)そのままではPC側でSSDをドライブとして認識しないので、エクスプローラー→PC→右クリック→管理→ディスク管理→SSDを右クリック→新しいシンプルボリューム作成→次へ→次へ→次へ...で、ドライブとして認識させます。
3)クローン作成ソフトEaseUS Todo Backup(30日間お試し)を窓の杜からインストール。クローン作成ソフトも種々あるようですが、これが有名なので、試すことにします。
4)左メニューから「クローン」を選択
※ちなみにメニューには「クローン」と「システムクローン」の2通りがありました。後者を選ぶと、「GPT(HDD)→MBR(SSD)へのクローンはできない」と拒否されました。でも、上記「クローン」を実行すると、SSDは自動的にMBRからGPTに変換されるみたいです。
5)約3時間でクローン終了。いやー時間がかかりました。途中、「止まってしまったんじゃないか」と思うほど、処理が進まない時がありました。
【2.DELLバッテリーとオプティカルドライブを外す】
1)ここから、ハードウェアのお仕事です。DELLのノートPCははっきり言って、蓋開けが大変です。他社のPCなら、HDDの換装は概ね裏蓋を外すだけで良いのですが、DELLはキーボードなども外さなければなりません。
まず、裏のバッテリーを外しておきます。
2)ネジ一個を外し、オプティカルドライブ(DVD-RW)をスライドして外します。
【3.DELLキーボード外し】
1)ぱっちんどめのキーボードを、マイナスドライバーでこじて外します。この時、ドライバーでこじるのは上側(LCD側)一辺の5箇所だけでよく、その後、上一辺を爪で引き上げ、キーユニットを上側にスライドさせる要領で抜きます。フレキケーブルをコネクタから外します。
2)板金上のネジM2*5 5個を外します。中央のフレキケーブルをコネクタから外します。
【4.DELL裏蓋外し】
1)本体を裏返し、ネジ計13本外します。ネジは3種類あるので、間違えないように。
2)ぱっちんどめの裏蓋をマイナスドライバーでこじて外します。この時、オプティカルユニットを外してできた隙間に指を差し入れ、上に引き上げる要領で、一個一個の爪を外していきます。
【5.HDD外し、SSD装着】
1)ネジ4本を取り、フレキケーブルも本体から外して、HDDを取り出します。
2)さらにネジ4本を外してブラケットとHDDを分離します。
3)SATA変換ケーブルもHDDから引き抜いて外します。
4)SSDをHDDケースから取り出しておきます。SSDにDELLのブラケットと変換ケーブルを付け、ネジ4本で本体に装着します。
【6.メモリーカード装着】
【7.裏蓋とキーボード、オプティカルユニットを戻す】
外したときの逆の順序で、戻していきます。
【8.蓋戻す】
【9.動作確認】
ハードの改造が終わったら、スイッチを入れて動作確認です。
いきなりBIOS画面になったので、SSD(赤矢印)と8GBのメモリーが認識されているか、確認します。Exitして、Windowsを立ち上げます。
予想していたことですが、とても高速になりました。ちなみにWindows10の立ち上げに掛かる時間は、
・改造前:2分30秒
・改造後:30秒
と、1/5に短縮しました。その他、アプリの動作も軒並み倍速以上の体感です。みなさん、どうぞ(自己責任で)お試し下さい。
ちなみに、動画(以下)も御覧ください。

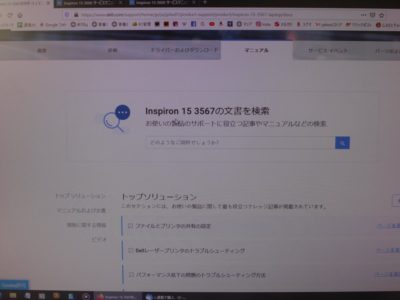




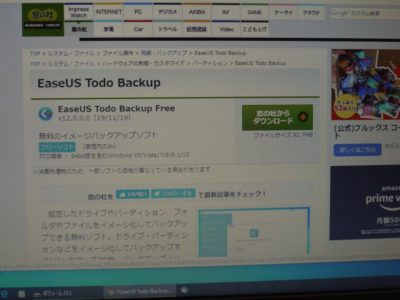
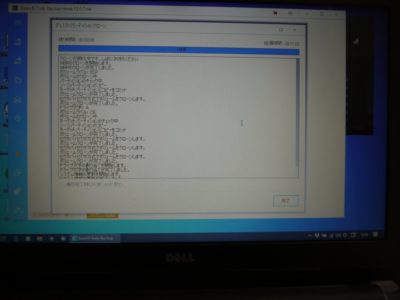













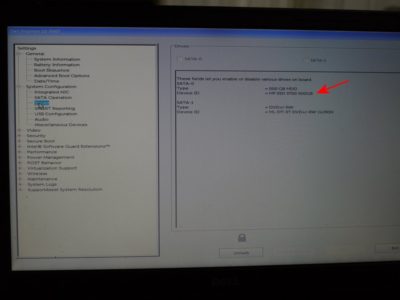

同じパソコンを使っていましてメモリ増設をしたい思い初心者なので色々と検索してたらこのブログにたどり着きました。
どのメモリを買えば対応しているのかと言うのがわからず教えて頂けたらありがたいです。
今回は、本文中にも記した
DDR4 PC4-2666V-SC0-11 4GB
を使いました。ノートPC用のDDR4規格ならだいたい行けると思いますが(確証はありません)。
返信ありがとうございます。
ノートPC用のメモリでDDR4ですね。
pinってのがよくわからず260pinってやつで大丈夫なのでしょうか?
まずは買って見てこのblogを参考に試してみようと思います。
多分そうです。
一般論ですが、このような「改造ネタ」は、ウチだけでなく他の情報も広く参照してお決めください。なにせ、万一改造後に不具合が起きても、自己責任ですので。
わかりました。
他の情報も参考にして自己責任でメモリ増設してみたいと思います。
色々と教えて頂きありがとうございました!
福田様 はじめまして。数年前にinspiron 15 3576 をしかも4GBのメモリ、欲張ってHDD 1Tで購入しましたが、今更ながらですが余りの遅さにメモリを増設しようとして、ノートPC分解の丁寧なYoutube動画が大変参考になりました。AIプログラムも快適に走るようになりました。ありがとうございました。
お役にたてて嬉しいです。
ビデオと全く同じ機種で、現在のHDDは1TBで、現在の使用量はプロパティによると80GBですので、256GBのSSDを準備しクローンを作成したい。したがってコピー先の容量(1TB)がコピー元(256GB)より小さくなります。
あなたのビデオの事例でも1TBを500GBのSSDに作成しており、コピー先が小さい。ところで、
クローン作製ソフトとしてあなたのビデオでも紹介されたEaseUS todo Back upでは、窓の杜での注意書きに「コピー先の容量は、コピー元より大きいこと」とあります。HD革命Lite版も同じ。なお正規版では、容量の拡大や縮小のケースをサポートしています。
ビデオでは、コピー先が小さい場合でも、フリーのEaseUSでクローン作製は問題なく終了していますが、ビデオ内容以外で何か考慮すべき点はありますか?
数年前、私が換装をしたときには、HDD/SSD容量の大小関係に制約はなかったと記憶しています。現に成功しているので、なかったのでしょう。コンテンツの量さえオーバーしなければ良いと思うのですが。もしかしたら、最新のソフトではそこが判定されるのかもしれません。
fukuta様
ご回答ありがとうございます。フリーソフトだから、
利用させてもらう立場の者は、「ダメ元」「結果オーライ」の前提で臨むべきかも。
3行目の文が誤りがありましたので以下の通り訂正します。
(訂正後)「コピー先の容量(256GB)がコピー元(1TB)より小さくなります。」
なお、クローンを作成したSSDをパソコンのUSBに接続し、起動するケースについて、ビデオでは、あまり触れられていませんが、注意事項を教えてください。起動デバイスはBIOSで変更します。パソコンとSSDともUSB3です。
起動速度は、SSD内臓ケースの場合と遜色なしですか?HDDと同じですか(速度向上効果なし)?
クローンSSDをUSB接続で起動ディスクとして使えるのかは不明です。ちなみに、私のビデオ内で一言触れているのは、SSDをUSB接続して外付けストレージとして使うという意味です。すみません、あまり意味のない発言でした。
fukuta様
ご回答ありがとうございました。
漠然とした質問ですみませんでした。
子供時代に故障したラジオの分解修理は経験ありますが、
このビデオを見て私には不可能(特に組み立て)と判断し
(特にDELLパソコンはHDDが内臓スタイルであり壊してしまいそう)
USB接続の起動SSDなら私でも可能と思い、
クローン作製ソフトをいろいろ調査してみた結果、サポートしているソフトがありましたが、再度説明書をしっかり確認します。